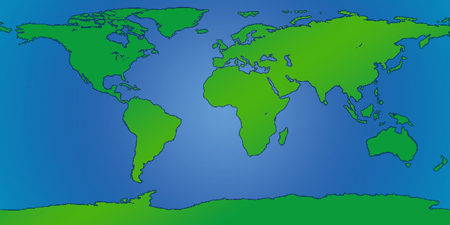قد يكون الأمر غريب عليك أخي القارئ و لكن الكثير منا يعاني من نقص في سعة رامات الحاسوب ولا يجد قطعة محدّثة منها لانها غير موجودة أو باهظة الثمن لذلاك جئت إليك بحل لهذه المشكلة و هي تحويل الفلاش ميموري"USB"الى رام لحاسوبك عبر هذا الشرح المصوّر تابعونا:
1-نذهب أولاً الى جهاز الكمبيوتر فيظهر لنا الشكل الآتي(حصراً يجب أن توصل الفلاش ميموري).
2- بعدها نضغط على الخصائص أو"properties " .
3-الآن تستظهر لنا معلومات عن القرص.
-...





.jpg)